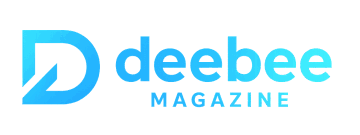Diabete e donne -deebee.it
La mia malattia non mi fa gli auguri per la festa della donna. Alle donne non vuole bene (anche se in realtà le malattie non vogliono bene a nessuno). Nei giorni del pre mestruo ci fa vedere i sorci verdi. Vuole che stiamo male, malissimo. Per qualcuna di noi fissa ore di iperglicemia resistente all’insulina. Per qualcun’ altra, tra cui io, determina che quelli difficilissimi siano diversi giorni.
In questi frangenti si verifica una guerra acerrima dentro di me. Io continuo ad iniettare insulina, gli ormoni del ciclo si ergono a muri e non la fanno passare. È un combattimento ad armi impari. Io sono forte ed ostinata, ma le mie azioni sono perlopiù vanificate. Il campo di battaglia è il mio corpo. Io mi voglio bene, sto dalla mia parte, ma la biologia in me si oppone al buon risultato. Abbiamo un corpo traditore, noi donne t1. Doppiamente traditore perché è il nostro corpo che ha distrutto le cellule beta del pancreas.
Alla mia malattia non piace nemmeno la visione del mondo femminile. Il mettere in campo l’emotività, il ragionare anche con la pancia, il voler sviscerare i problemi. Non le piacciono in nessun caso i balletti umorali. Si incattivisce e risponde, come un serpente velenoso stuzzicato da un bastone.
La risposta in genere è sempre la stessa: iperglicemia -in alcuni casi ipoglicemie improvvise-.
Un altro aspetto che la mia balorda malattia odia è la tendenza delle donne a pensare prima agli altri che a loro stesse. Perché la mia malattia ci vuole tutti egoisti, si ammansisce un po’, se ci si riguarda molto, se si dedica molto tempo ed energia alla cura.
Questo “anti inno” al diabete di tipo 1 è un inno alle donne.
Ne conosco tantissime che sono come giunchi: sottili, modeste e fortissime.
O come le rocce: ostinate, a momenti friabili ma resistenti.
O come le onde del mare: incontenibili, avvolgenti e brillanti.
Facciamo del nostro meglio, amiche, nell’essere bene noi stesse.
Cerchiamo di non farci modellare troppo dalle difficoltà.
Qualsiasi sia la sostanza di cui siamo fatte, non lasciamo che nulla ne riduca lo splendore.